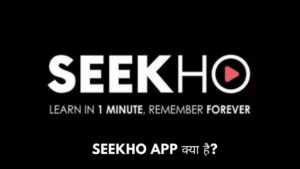Dell लैपटॉप में स्क्रीनशॉट कैसे लें: आसान और प्रभावी तरीके
डेल लैपटॉप में स्क्रीनशॉट लेने के कई तरीके हैं। यह गाइड आपको विभिन्न तरीकों से स्क्रीनशॉट लेने की विधि बताएगी, जिससे आप आसानी से अपने डेल लैपटॉप पर स्क्रीनशॉट ले सकें।
1. प्रिंट स्क्रीन बटन का उपयोग करें
प्रिंट स्क्रीन (PrtScn) बटन का उपयोग सबसे आम तरीका है जिससे आप पूरा स्क्रीन कैप्चर कर सकते हैं।
स्टेप्स:
- अपने कीबोर्ड पर ‘PrtScn’ बटन दबाएं।
- अब, ‘Paint’ या किसी अन्य इमेज एडिटिंग सॉफ्टवेयर को खोलें।
- ‘Ctrl + V’ दबाकर स्क्रीनशॉट पेस्ट करें।
- अपनी पसंद के अनुसार एडिट करें और फाइल को सेव करें।
2. Windows + PrtScn का उपयोग करें
यदि आप सीधे अपने स्क्रीनशॉट को सेव करना चाहते हैं, तो Windows + PrtScn का उपयोग कर सकते हैं।
स्टेप्स:
- ‘Windows’ की और ‘PrtScn’ बटन एक साथ दबाएं।
- स्क्रीन थोड़ी डिम हो जाएगी, जिससे पता चलेगा कि स्क्रीनशॉट लिया गया है।
- स्क्रीनशॉट ऑटोमैटिकली ‘Pictures’ फोल्डर के अंदर ‘Screenshots’ सबफोल्डर में सेव हो जाएगा।
3. Snipping Tool का उपयोग करें
Snipping Tool एक बेहतरीन बिल्ट-इन टूल है जिससे आप कस्टम स्क्रीनशॉट ले सकते हैं।
स्टेप्स:
- स्टार्ट मेन्यू में ‘Snipping Tool’ सर्च करें और इसे खोलें।
- ‘New’ बटन पर क्लिक करें।
- स्क्रीन के उस हिस्से का चयन करें जिसका स्क्रीनशॉट लेना है।
- चयनित हिस्से का स्क्रीनशॉट लेंगे और आप इसे सेव कर सकते हैं।
4. Snip & Sketch का उपयोग करें
Windows 10 और उससे ऊपर के वर्शन में Snip & Sketch टूल उपलब्ध है।
स्टेप्स:
- ‘Windows + Shift + S’ दबाएं।
- स्क्रीन थोड़ी डिम हो जाएगी और आपके पास स्क्रीनशॉट के विभिन्न विकल्प आएंगे।
- अपनी जरूरत के अनुसार विकल्प चुनें और स्क्रीनशॉट लें।
- स्क्रीनशॉट ऑटोमैटिकली क्लिपबोर्ड में सेव हो जाएगा और आप इसे पेंट या किसी अन्य एडिटिंग सॉफ्टवेयर में पेस्ट कर सकते हैं।
5. Game Bar का उपयोग करें
यदि आप गेमिंग कर रहे हैं और स्क्रीनशॉट लेना चाहते हैं, तो Game Bar का उपयोग करें।
स्टेप्स:
- ‘Windows + G’ दबाएं।
- स्क्रीन के ऊपर गेम बार ओपन होगा।
- कैमरा आइकन पर क्लिक करें या ‘Windows + Alt + PrtScn’ दबाएं।
- स्क्रीनशॉट ‘Videos’ फोल्डर के अंदर ‘Captures’ सबफोल्डर में सेव हो जाएगा।
इन विभिन्न तरीकों से आप अपने डेल लैपटॉप में आसानी से स्क्रीनशॉट ले सकते हैं। अपनी आवश्यकता के अनुसार किसी भी विधि का चयन करें और स्क्रीनशॉट लेना सरल बनाएं।
निष्कर्ष
डेल लैपटॉप में स्क्रीनशॉट लेने के ये सभी तरीके सरल और उपयोगी हैं। चाहे आप पूरी स्क्रीन का स्क्रीनशॉट लेना चाहें या सिर्फ एक विशेष भाग का, ये सभी तरीके आपके काम को आसान बना देंगे। अपने काम के लिए सही विधि चुनें और स्क्रीनशॉट लेना अब कभी भी मुश्किल नहीं होगा।